How to View Report Cards Online
Student report cards are released electronically each trimester with options to view, print, and save the report card from the PowerSchool Parent Portal website.
Parents/guardians who are authorized for access to student data can also request a print copy of the report card from the school office.
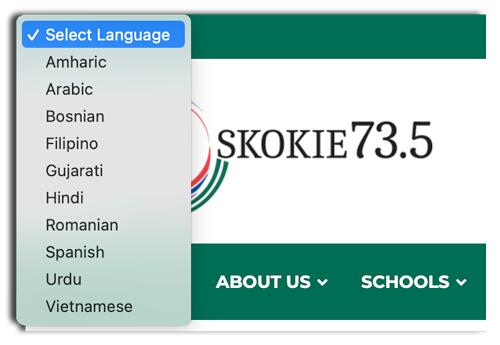 Click the Translate button at the top of the page to translate the text
Click the Translate button at the top of the page to translate the text
انقر فوق الزر "ترجمة" أعلى الصفحة لترجمة النص
Haga clic en el botón Traducir en la parte superior de la página para traducir el texto
I-click ang button na Isalin sa tuktok ng pahina upang isalin ang teksto
متن کا ترجمہ کرنے کے لیے صفحہ کے اوپری حصے میں ترجمہ کے بٹن پر کلک کریں۔
Nhấp vào nút Dịch ở đầu trang để dịch văn bản
STEP 1: Sign in to the PowerSchool Parent Portal website.
-
Enter your Username
-
Enter your Password
-
Click the Sign In button
If you need assistance with your account access, please contact the Skokie73.5 Data Office at 847-676-8459.
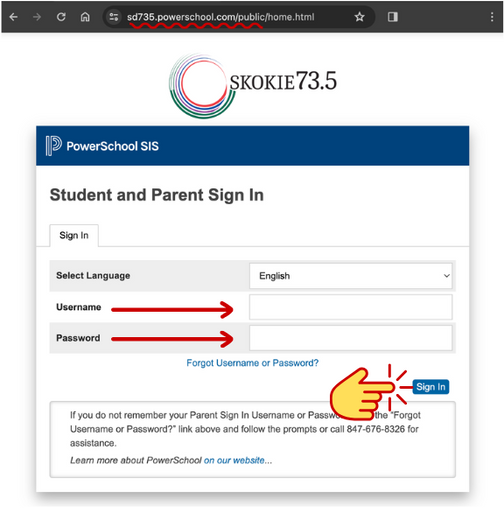
A short video demonstration of the sign-in process is available here.
STEP 2: Click the Student Reports link in the LEFT sidebar to open the Student Reports page.
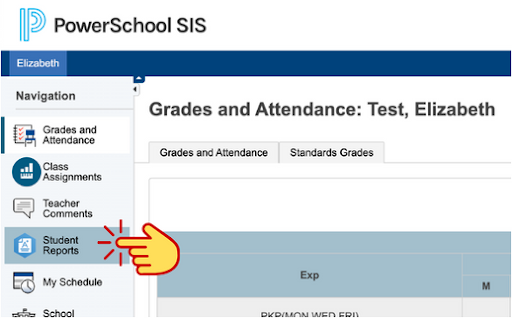
STEP 3: Report cards are stored in the list of Archived Reports. For each report you will see the Report Name and the Date Archived. There might also be a yellow box to alert you that the school has requested a digital signature for the report card.
Click the name of the report you wish to view.
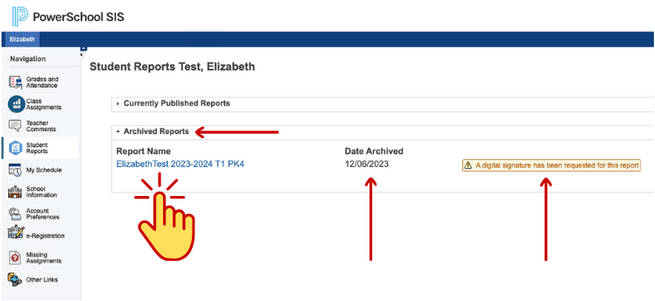
STEP 4: View the report on screen. If you wish to keep a copy of the report, click the Print button to save a PDF or print to a printer that’s connected to your device. (The report card images here are examples of a Preschool report card. Kindergarten-8th grade report cards will look different.)
- Click the Submit Digital Signature button to confirm that you have reviewed the student’s report card.
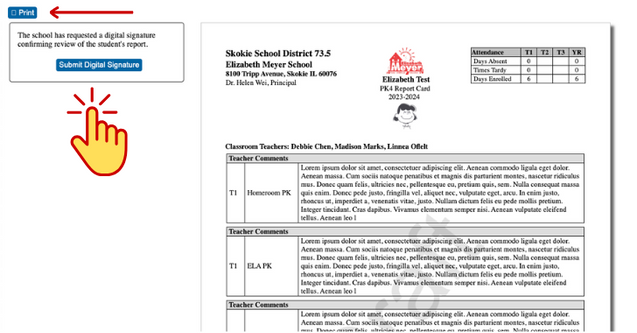
- Once clicked, the Submit Digital Signature button will change to a ✔︎ Signature Submitted message.
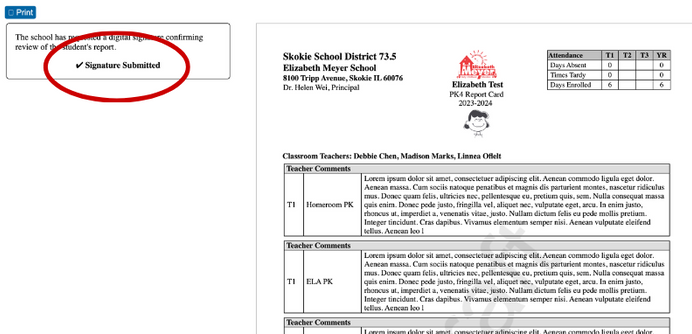
STEP 5: When you return to the Student Reports page, the yellow box to alert you that the school has requested a digital signature (from Step 3) will change to a green box that confirms you have digitally signed the report card.
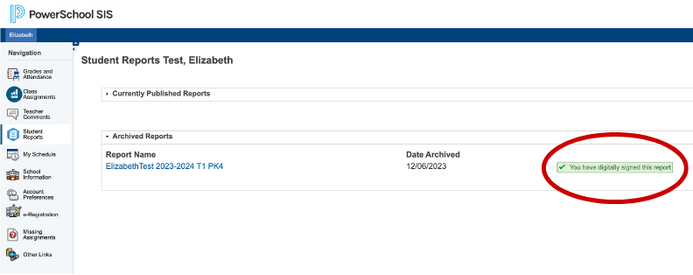
STEP 6: If you have more than one student registered on your PowerSchool Parent Portal account, repeat Steps 2-4 for each student.



